環境設定及びバックアップ [eeepc]
まず何はともあれ あれこれ使い始める前に 使い易くできるように各種セットアップを・・・
WindowsUpdateでOS(XPhome)そのもののアップデートと IE7の導入
ウイルスチェック機能の追加(今回はフリー版のavast!を使ってみた)
登録漢字辞書のお引越し
XP自体の軽快動作を図る為 必要ない画面効果などをカスタム仕様に
お気に入りの設定
GIMPの導入 など
ある程度仕様固定ができた時点で HDDの使用容量は5.6Gb
まだまだいらないソフト(openorgオフィス)などを削ればDVD1枚にバックアップできるかもしれないが(やっぱりHDDタイプにして良かった~ 全く容量の空き心配しなくて済むもん これがSSDタイプだと あと数Gbしか残ってないからできるだけダイエットさせないといけなくなるから・・・) あえてそのままでバックアップを考えてみる
フリーソフトを使って USB経由で外付けHDDにデータを移してもいいけど HDD自体が故障したりするとやだし 外付けDVDドライブで複数枚に焼いてもいいけど なんか取り回しが面倒だし・・・
ということで 市販品も含めてネットでバックアップソフトの検証
【参考HP】
バックアップナビ http://backup-navi.com/
BunBackup http://homepage3.nifty.com/nagatsuki/bunbackup/bunbackup.htm
バックアップソフトの比較 http://www.the-hikaku.com/image_backup/08hikaku.html
など参考にさせて頂いた結果 市販品のソフト買ってUSBメモリにでもぶち込んでおこう!と言うことに
早速、近くのヤマダ電機へ
ソフトコーナーにあるわあるわ いろんなメーカーのバックアップソフトが・・・
以前と違って アプリケーションソフトより ウイルス撃退関連やバックアップ専門 果てはデータ完全消去などのソフトが充実しているのは やはり個人情報保護が個人レベルにまで浸透している所為なのか?
一通りサイトで見比べては来たものの そこはやはり機能と値段のバランスの問題でw コーナーを前にしてじっくり品定め・・・
んで 一番良さそうだったライフボート社の LB Image Backup9Basicに決定 6680円也
次に退避先となるUSBメモリを見てみると・・・ 7~8mはある棚一列使って各種メモリのオンパレードやぁ~
デザイン・操作性や添付ソフトの有無は二の次で6Gb以上のヤツを探すと エレコムのStyloシリーズ(MF-AWU208GPN)8Gbで2880円(色はピンクにしました 仮に部屋内に落としてもすぐ見つかるようにw) 合計1万円弱で買えました
ということで自宅に帰っていざバックアップ・・・と思いきや Eeepcには光学ドライブは勿論無い
今更外付けDVDドライブ買うのもアホらしいんで デスクトップPCのドライブを共有化してLAN経由でインストすることにしました
無事インスト終了し再起動後バックアップスタート!
USBメモリに退避先を設定し OSを含めた完全バックアップで所要時間は約1時間と出た
飯くいながら待っとこう・・・
WindowsUpdateでOS(XPhome)そのもののアップデートと IE7の導入
ウイルスチェック機能の追加(今回はフリー版のavast!を使ってみた)
登録漢字辞書のお引越し
XP自体の軽快動作を図る為 必要ない画面効果などをカスタム仕様に
お気に入りの設定
GIMPの導入 など
ある程度仕様固定ができた時点で HDDの使用容量は5.6Gb
まだまだいらないソフト(openorgオフィス)などを削ればDVD1枚にバックアップできるかもしれないが(やっぱりHDDタイプにして良かった~ 全く容量の空き心配しなくて済むもん これがSSDタイプだと あと数Gbしか残ってないからできるだけダイエットさせないといけなくなるから・・・) あえてそのままでバックアップを考えてみる
フリーソフトを使って USB経由で外付けHDDにデータを移してもいいけど HDD自体が故障したりするとやだし 外付けDVDドライブで複数枚に焼いてもいいけど なんか取り回しが面倒だし・・・
ということで 市販品も含めてネットでバックアップソフトの検証
【参考HP】
バックアップナビ http://backup-navi.com/
BunBackup http://homepage3.nifty.com/nagatsuki/bunbackup/bunbackup.htm
バックアップソフトの比較 http://www.the-hikaku.com/image_backup/08hikaku.html
など参考にさせて頂いた結果 市販品のソフト買ってUSBメモリにでもぶち込んでおこう!と言うことに
早速、近くのヤマダ電機へ
ソフトコーナーにあるわあるわ いろんなメーカーのバックアップソフトが・・・
以前と違って アプリケーションソフトより ウイルス撃退関連やバックアップ専門 果てはデータ完全消去などのソフトが充実しているのは やはり個人情報保護が個人レベルにまで浸透している所為なのか?
一通りサイトで見比べては来たものの そこはやはり機能と値段のバランスの問題でw コーナーを前にしてじっくり品定め・・・
んで 一番良さそうだったライフボート社の LB Image Backup9Basicに決定 6680円也
次に退避先となるUSBメモリを見てみると・・・ 7~8mはある棚一列使って各種メモリのオンパレードやぁ~
デザイン・操作性や添付ソフトの有無は二の次で6Gb以上のヤツを探すと エレコムのStyloシリーズ(MF-AWU208GPN)8Gbで2880円(色はピンクにしました 仮に部屋内に落としてもすぐ見つかるようにw) 合計1万円弱で買えました
ということで自宅に帰っていざバックアップ・・・と思いきや Eeepcには光学ドライブは勿論無い
今更外付けDVDドライブ買うのもアホらしいんで デスクトップPCのドライブを共有化してLAN経由でインストすることにしました
無事インスト終了し再起動後バックアップスタート!
USBメモリに退避先を設定し OSを含めた完全バックアップで所要時間は約1時間と出た
飯くいながら待っとこう・・・
タグ:eeepc
買っちゃいましたEeePC1000 [eeepc]
ビデオ編集してたら ふと空きディスクケースの在庫が無くなっていたことに気づき家電店へ
エレコムのスリムDVDトールケース1枚収納用3パック組が180円とサンワサプライのクリアDVDケース10枚セット260円を購入し 最近家電店に来てなかったので ひやかしに他のコーナーを巡ってみる
お~iPodnanoちっちぇ~薄~い HPなどで見てはいたものの実物見ると 物欲が・・・
デジムービーコーナーに・・・ SONYのハンディカム ここまで小さくなったか 私が持っているのは8年程前に買ったやつだからDVテープ式で(それでも当時は世界最小最軽量を売りにしてた)のに半分以下の大きさと軽さだ ;;
PCノートコーナーで デルのInspiron mini9やeeepc900がイーモバイルセットで100円・・・なんでDVDケースより安いんだろう・・・
そうこうしてるうちにふとeeepc1000Hのことを思い出し 店員さんに在庫と値段を聞いてみた
59800円で在庫あり
イーモバイルとのセット販売できるかどうか聞いてみるとセットで14980円とのこと
・・・・物欲がぁぁぁ~
内容を聞いてみるとセット販売の場合はイーモバイルの基本料が月2900円から6880円を2年間の継続契約になるそうだ
単純に毎月2900円を24ヶ月分と初期費用14980円を支払ったとして84580円・・・かなりの金額だ
だけど 以前考えていたタッチダイアモンドや来年発売予定のドコモのSH-04Aを購入するよりも 今すぐ使えてその上自宅でしか使えていないEeePCを 文字通りネットブックとして持ち歩ける(実際に歩くことはないだろうがw)ようになる
このアドバンテージが天秤の片方に乗ってしまった為 つい言ってしまった「 これ下さい 」

そして購入から1時間経過した今 目の前に2台のEeepcが・・・

やっちまったなぁ~ 男は黙ってハードオフ・・・
さらば初代(Eeepc4G) 君のその隙の無いSSDは実にメンテマニア好みだったよ
初めまして1000H めっちゃ容量の多くなったそのHDDに何を詰め込もうか 考えていこう・・・
とりあえずイーモバイルで持ち歩く前に環境整えて バックアップ取らにゃ
DVDケースの購入だけのはずだった休日 財布が軽くなった一日でした~
エレコムのスリムDVDトールケース1枚収納用3パック組が180円とサンワサプライのクリアDVDケース10枚セット260円を購入し 最近家電店に来てなかったので ひやかしに他のコーナーを巡ってみる
お~iPodnanoちっちぇ~薄~い HPなどで見てはいたものの実物見ると 物欲が・・・
デジムービーコーナーに・・・ SONYのハンディカム ここまで小さくなったか 私が持っているのは8年程前に買ったやつだからDVテープ式で(それでも当時は世界最小最軽量を売りにしてた)のに半分以下の大きさと軽さだ ;;
PCノートコーナーで デルのInspiron mini9やeeepc900がイーモバイルセットで100円・・・なんでDVDケースより安いんだろう・・・
そうこうしてるうちにふとeeepc1000Hのことを思い出し 店員さんに在庫と値段を聞いてみた
59800円で在庫あり
イーモバイルとのセット販売できるかどうか聞いてみるとセットで14980円とのこと
・・・・物欲がぁぁぁ~
内容を聞いてみるとセット販売の場合はイーモバイルの基本料が月2900円から6880円を2年間の継続契約になるそうだ
単純に毎月2900円を24ヶ月分と初期費用14980円を支払ったとして84580円・・・かなりの金額だ
だけど 以前考えていたタッチダイアモンドや来年発売予定のドコモのSH-04Aを購入するよりも 今すぐ使えてその上自宅でしか使えていないEeePCを 文字通りネットブックとして持ち歩ける(実際に歩くことはないだろうがw)ようになる
このアドバンテージが天秤の片方に乗ってしまった為 つい言ってしまった「 これ下さい 」

そして購入から1時間経過した今 目の前に2台のEeepcが・・・

やっちまったなぁ~ 男は黙ってハードオフ・・・
さらば初代(Eeepc4G) 君のその隙の無いSSDは実にメンテマニア好みだったよ
初めまして1000H めっちゃ容量の多くなったそのHDDに何を詰め込もうか 考えていこう・・・
とりあえずイーモバイルで持ち歩く前に環境整えて バックアップ取らにゃ
DVDケースの購入だけのはずだった休日 財布が軽くなった一日でした~
gOS導入 ここまでやったら完璧編 [eeepc]
これまでで実用に足りうるeeepc+gOSになりましたが あとちょっと ほんの一寸でgOSが(というよりLinux自体)ががらりと印象が変わり かつ使い易くなりますのでお付き合いください
【自動ログイン】
システム管理のログイン画面でセキュリティタブ内にある「自動ログインを有効にする」にチェックしユーザ名を選択すると PC起動時の煩わしいユーザ名とパスワードの入力が不要になります
但し これは一人で使用したい場合や公共の場所に晒しても 又は盗難にあった際でも個人情報が漏れたりする恐れや他の人が使っても構わないと判断したときに限ります
あくまでも個人の判断にて設定してください
特にeeepcはSSDがマザーボード直付けになっているためパスワードの有効性は高いと思われます
【デスクトップ画像の交換】
gOSに限らずLinuxでは標準の画像ファイルはpng形式を採用しています(WindowsではJPEGが主流)
そのためスクリーンショットや内臓カメラなどで取った画像はそのまま壁紙として設定することができます
もちろんJPEG形式の画像も壁紙に使用できます(ティファの画像はJPEGから取ってます)
Windowsで散々壁紙を張り替えてきた方なら操作方法は全く同じです
【フォント】
Linuxの仕様としてWindowsと共通のTrueTypeフォントが使用できます
Windowsのマシンやソフトを持っている方なら ホームディレクトリ(マイドキュメントと同じ)に「./fonts」というフォルダを作ってそこにTTF形式やTTC形式などのフォントファイルを放り込むだけですぐに使えます
(ただ容量の少ないSSDにフォントをたくさん入れるのは得策ではありません 必要に応じて入れるのであればしょうがないですが 元々netbook利用の目的として フォントを多用するDTPのようなことはしないでしょうし)
蛇足ですがgOSには標準書体の他にIPAモナーのゴシック体と明朝体(それぞれプロポーショナル付き)のフォントが入っています
これらを使って「外観の設定」でアプリや編集画面などで使う標準フォントを指定することができます
【デスクトップアイコン】
インストしたままの状態で使っていくこともできますが そこはそれ画面の小さい(狭い)eeepcですから なるべくデスクトップはすっきりしたい
そこでWindowsにない機能として アイコンのリサイズ(引き伸ばし)ができます
デスクトップに置かれたアイコン上で右クリックしコンテキストメニューにある「アイコンを引き伸ばす」を選択するとアイコンの四隅にドラッグボタンが現れるので摘んで動かしてみてください 大きくしたり小さくしたりできます
この機能を使ってデスクトップに常設しているホームやゴミ箱などをある程度小さくしておくと 見た目画面がスッキリします(気持ちだけね^^;)
それと同時に画面下にあるwBarのアイコンも小さくできます
こちらはドラッグで・・・とはいかないので 設定のセッションから自動起動するプログラムタブにあるwbarを選択し「編集」ボタンを押し コマンド欄を「wbar -above-desk -p bottome -isize 40 -nanim 5 -bpress」に書き換えてOKし再起動すれば最初よりもアイコンが小さくなります
(間の40がアイコンサイズの指定です 詳しくは端末で「wbar -help」とすると説明が出ます)
【wBarについて】
アイコンサイズでも触れましたwbarですが これはアプリランチャーであり基本的にはgOSメニューと変わりありません
しかしその見た目の挙動(MacのDocを模している)のかわいさと クリック一発でアプリを起動できる軽快さは一度使うとgOSメニューから起動している煩わしさから殆どのアプリをwbarに入れたくなります
(実際 大量のアイコンが並べば ウザくなるので 日頃よく使うアプリだけでもOK)
なのでgoogleアプリを使っている人以外はgmailやgスケジュール、gメモ 果てはnetbookで使う意味があるのか不明なopenプレゼン等のアイコンを削除して代わりに自分の使いたいアプリを登録しましょう
gOSメニュー内のアプリケーション内にWbarconfというアプリがあります
これを使って半GUIで登録・削除ができます
変更したあとはSAVEボタンを押して電源のようなマークを押しデスクトップのwbarの半透明の範囲内で右クリックすることで変更が反映します
(このWbarconfを使わずにホーム内の.wbarファイル(隠し属性)を直接編集し細かく設定もできますが 規定の記載ルールがあるのでツールを使った方が楽です)
以上長々とお付き合い有難うございました
まだまだLinuxの世界は奥が広く 私ごときが数ヶ月で取得した技(とも呼べない程のtipsですが 多少なりとも参考になれば幸いです
ではeeepcを持って出歩く日を待ちつつ また~
p.s.次はイーモバイル買ってユビキタス実践検証が目標だ~
(実用使用は果たしていつになるやら・・・)
【自動ログイン】
システム管理のログイン画面でセキュリティタブ内にある「自動ログインを有効にする」にチェックしユーザ名を選択すると PC起動時の煩わしいユーザ名とパスワードの入力が不要になります
但し これは一人で使用したい場合や公共の場所に晒しても 又は盗難にあった際でも個人情報が漏れたりする恐れや他の人が使っても構わないと判断したときに限ります
あくまでも個人の判断にて設定してください
特にeeepcはSSDがマザーボード直付けになっているためパスワードの有効性は高いと思われます
【デスクトップ画像の交換】
gOSに限らずLinuxでは標準の画像ファイルはpng形式を採用しています(WindowsではJPEGが主流)
そのためスクリーンショットや内臓カメラなどで取った画像はそのまま壁紙として設定することができます
もちろんJPEG形式の画像も壁紙に使用できます(ティファの画像はJPEGから取ってます)
Windowsで散々壁紙を張り替えてきた方なら操作方法は全く同じです
【フォント】
Linuxの仕様としてWindowsと共通のTrueTypeフォントが使用できます
Windowsのマシンやソフトを持っている方なら ホームディレクトリ(マイドキュメントと同じ)に「./fonts」というフォルダを作ってそこにTTF形式やTTC形式などのフォントファイルを放り込むだけですぐに使えます
(ただ容量の少ないSSDにフォントをたくさん入れるのは得策ではありません 必要に応じて入れるのであればしょうがないですが 元々netbook利用の目的として フォントを多用するDTPのようなことはしないでしょうし)
蛇足ですがgOSには標準書体の他にIPAモナーのゴシック体と明朝体(それぞれプロポーショナル付き)のフォントが入っています
これらを使って「外観の設定」でアプリや編集画面などで使う標準フォントを指定することができます
【デスクトップアイコン】
インストしたままの状態で使っていくこともできますが そこはそれ画面の小さい(狭い)eeepcですから なるべくデスクトップはすっきりしたい
そこでWindowsにない機能として アイコンのリサイズ(引き伸ばし)ができます
デスクトップに置かれたアイコン上で右クリックしコンテキストメニューにある「アイコンを引き伸ばす」を選択するとアイコンの四隅にドラッグボタンが現れるので摘んで動かしてみてください 大きくしたり小さくしたりできます
この機能を使ってデスクトップに常設しているホームやゴミ箱などをある程度小さくしておくと 見た目画面がスッキリします(気持ちだけね^^;)
それと同時に画面下にあるwBarのアイコンも小さくできます
こちらはドラッグで・・・とはいかないので 設定のセッションから自動起動するプログラムタブにあるwbarを選択し「編集」ボタンを押し コマンド欄を「wbar -above-desk -p bottome -isize 40 -nanim 5 -bpress」に書き換えてOKし再起動すれば最初よりもアイコンが小さくなります
(間の40がアイコンサイズの指定です 詳しくは端末で「wbar -help」とすると説明が出ます)
【wBarについて】
アイコンサイズでも触れましたwbarですが これはアプリランチャーであり基本的にはgOSメニューと変わりありません
しかしその見た目の挙動(MacのDocを模している)のかわいさと クリック一発でアプリを起動できる軽快さは一度使うとgOSメニューから起動している煩わしさから殆どのアプリをwbarに入れたくなります
(実際 大量のアイコンが並べば ウザくなるので 日頃よく使うアプリだけでもOK)
なのでgoogleアプリを使っている人以外はgmailやgスケジュール、gメモ 果てはnetbookで使う意味があるのか不明なopenプレゼン等のアイコンを削除して代わりに自分の使いたいアプリを登録しましょう
gOSメニュー内のアプリケーション内にWbarconfというアプリがあります
これを使って半GUIで登録・削除ができます
変更したあとはSAVEボタンを押して電源のようなマークを押しデスクトップのwbarの半透明の範囲内で右クリックすることで変更が反映します
(このWbarconfを使わずにホーム内の.wbarファイル(隠し属性)を直接編集し細かく設定もできますが 規定の記載ルールがあるのでツールを使った方が楽です)
以上長々とお付き合い有難うございました
まだまだLinuxの世界は奥が広く 私ごときが数ヶ月で取得した技(とも呼べない程のtipsですが 多少なりとも参考になれば幸いです
ではeeepcを持って出歩く日を待ちつつ また~
p.s.次はイーモバイル買ってユビキタス実践検証が目標だ~
(実用使用は果たしていつになるやら・・・)
gOS導入 応用編 [eeepc]
前回不吉な言葉で締めくくったが 実はこのgOS3 まだbeta版なのだ
完成度としてはubuntu8.04hardyをベースにしているしGNOME2.22.3の最新版を採用している
ガジェットは好き嫌いがあるので別として(それがgOSの目玉だとしても時計とバッテリチェッカーしか使ってない)アプリランチャーとしてiBarではなく wBarを採用したお陰でセレロンMというCPUでもキビキビ動くのは見ているだけでも気持ちが良い
だ・け・ど・・・やっぱりそれでもbeta版だからなのか分からないがシステム管理などを行った後に gOSメニューが動かなくなるのは致命的だ;; なによりメニューのファーストフェーズが英語表記のままだし
それに他のubuntu派生OSにはあったはずのアップデートマネージャがメニューにない・・・
これはOSやデバイスソフトを最新状態に保ち数々の不具合を修正するため必要なアプリのはずでは?と思ってたら端末上のコマンドラインでアップデートができるそうな
試しに「sudo apt-get upgrade」を実行してみた
かなりの時間のDLの後 再起動を促され ボタンをポチっと
次に起動した瞬間 おやっ?と思う
何かが違う 違和感が・・・ とふと気づく 一番上のパネルが真っ白のままでgOSメニューや日時表示などアイコン表記が一切ない!!
そういえばパネルのプロパティは と恐る恐る右クリックでコンテキストメニューを開くと 一番上に「パネルへ追加」の文字が
ものは試しと起動してみると そこには! いろんなパネル追加アイテムメニューに混じって日本語表記のGNOMEgOSメニューが!
早速追加して位置を設定 その他いくつかのパネルメニューを追加しやっと元通り
と思ったら さすがアップグレード システム変更してもメニューがフリーズすることは無くなりました^^
尚、標準でもFirefox(IE以上のインターネットブラウザ)、画像編集ソフトGIMP、MSオフィス互換のツールやWindows共有ネットワークフォルダへのマウント(接続)など メインマシンを立ち上げる必要がないときなどにサッと起動しチャチャっと使って画面閉じるとすぐスリープという まさにセカンドマシンとしてはうってつけの環境が出来上がりました
(メール機能だけはメインでthunderbirdを使っているのでwBarもgmail起動から換えましたが)
まぁ たしかにSSDの容量不足(それでも使えるまでの状態にインストやアプリの追加をしても600Mb以上空きはあります WindowsだときついけどgOSは軽快に動いてます)や画面の小ささ ずっと使っていると本体底部がかなりの温度になるのはしょうがないけど それでもこれだけ使えるPCになるとは1ヶ月前にはさらさら思わなかった
xpのまま頑張っている皆さん
eeepcが使い辛くて買い換えようと思っている貴方
安い価格で売却しようとしている貴女
またはnetbookに興味はあるけど最近発売になっている新機種を検討してるけど5万以上するから保留してる方々へ(しつこい?)
まさにeeepcとubuntu(特にgOS)は理想以上のPC環境をもたらしてくれる・・・可能性があります
というのも 全く違うOSを入れて心配で心細くどうせ使わなくなるからと思っている人や ここまで書いてきたことを実際に実践するまでの気力がない人には どんなに良い機械だと力説しても しょせん新機種購入という究極奥義には勝てないのです
では何故 こんな無駄と思われることを書いたのかというと そりゃお金があって次々に買い替えができれば全然楽だし不自由もないだろう (メーカーやショップもその方が有難いだろうし)
でも 裕福でもなけりゃ(これは貧乏とは違います 無駄なお金が使えないという意味です 元々貧乏だったらセカンドどころかメインマシンも持てない可能性がある)ロト6やサマージャンボに当たったわけでもない
そんな中で 今ある物で使えるようなものは使う努力をする 又は使えるようにする というのが本当のリサイクルと思う
ただ資源として使い回しをするだけでは 資源は確かに回るけど そこに掛かる労力・お金・エネルギーは無駄になるだけだから
そんな思い(屁理屈と思っても良い)は最初は無かった
けど OSが安定したと思ったから これと同じ作業を他の人に一からさせるより ずっと効率的にできるようにするためここに記すことにしました
当然これを書いている時点で これが最高とは思っていますが サイクルの早いこの業界だもの 数ヶ月もしないうちに全く時代遅れになっている可能性は十ニ分にあります が netbookとしての利用価値が変化しない限りは このままの状態でも必要以上には使えると思います
はなはだ簡単ではございますが これにて挨拶と変えさせて頂きます
ご清聴ありがとうございました
p.s.あとちっと応用編続きます 完璧編へ続く
完成度としてはubuntu8.04hardyをベースにしているしGNOME2.22.3の最新版を採用している
ガジェットは好き嫌いがあるので別として(それがgOSの目玉だとしても時計とバッテリチェッカーしか使ってない)アプリランチャーとしてiBarではなく wBarを採用したお陰でセレロンMというCPUでもキビキビ動くのは見ているだけでも気持ちが良い
だ・け・ど・・・やっぱりそれでもbeta版だからなのか分からないがシステム管理などを行った後に gOSメニューが動かなくなるのは致命的だ;; なによりメニューのファーストフェーズが英語表記のままだし
それに他のubuntu派生OSにはあったはずのアップデートマネージャがメニューにない・・・
これはOSやデバイスソフトを最新状態に保ち数々の不具合を修正するため必要なアプリのはずでは?と思ってたら端末上のコマンドラインでアップデートができるそうな
試しに「sudo apt-get upgrade」を実行してみた
かなりの時間のDLの後 再起動を促され ボタンをポチっと
次に起動した瞬間 おやっ?と思う
何かが違う 違和感が・・・ とふと気づく 一番上のパネルが真っ白のままでgOSメニューや日時表示などアイコン表記が一切ない!!
そういえばパネルのプロパティは と恐る恐る右クリックでコンテキストメニューを開くと 一番上に「パネルへ追加」の文字が
ものは試しと起動してみると そこには! いろんなパネル追加アイテムメニューに混じって日本語表記のGNOMEgOSメニューが!
早速追加して位置を設定 その他いくつかのパネルメニューを追加しやっと元通り
と思ったら さすがアップグレード システム変更してもメニューがフリーズすることは無くなりました^^
尚、標準でもFirefox(IE以上のインターネットブラウザ)、画像編集ソフトGIMP、MSオフィス互換のツールやWindows共有ネットワークフォルダへのマウント(接続)など メインマシンを立ち上げる必要がないときなどにサッと起動しチャチャっと使って画面閉じるとすぐスリープという まさにセカンドマシンとしてはうってつけの環境が出来上がりました
(メール機能だけはメインでthunderbirdを使っているのでwBarもgmail起動から換えましたが)
まぁ たしかにSSDの容量不足(それでも使えるまでの状態にインストやアプリの追加をしても600Mb以上空きはあります WindowsだときついけどgOSは軽快に動いてます)や画面の小ささ ずっと使っていると本体底部がかなりの温度になるのはしょうがないけど それでもこれだけ使えるPCになるとは1ヶ月前にはさらさら思わなかった
xpのまま頑張っている皆さん
eeepcが使い辛くて買い換えようと思っている貴方
安い価格で売却しようとしている貴女
またはnetbookに興味はあるけど最近発売になっている新機種を検討してるけど5万以上するから保留してる方々へ(しつこい?)
まさにeeepcとubuntu(特にgOS)は理想以上のPC環境をもたらしてくれる・・・可能性があります
というのも 全く違うOSを入れて心配で心細くどうせ使わなくなるからと思っている人や ここまで書いてきたことを実際に実践するまでの気力がない人には どんなに良い機械だと力説しても しょせん新機種購入という究極奥義には勝てないのです
では何故 こんな無駄と思われることを書いたのかというと そりゃお金があって次々に買い替えができれば全然楽だし不自由もないだろう (メーカーやショップもその方が有難いだろうし)
でも 裕福でもなけりゃ(これは貧乏とは違います 無駄なお金が使えないという意味です 元々貧乏だったらセカンドどころかメインマシンも持てない可能性がある)ロト6やサマージャンボに当たったわけでもない
そんな中で 今ある物で使えるようなものは使う努力をする 又は使えるようにする というのが本当のリサイクルと思う
ただ資源として使い回しをするだけでは 資源は確かに回るけど そこに掛かる労力・お金・エネルギーは無駄になるだけだから
そんな思い(屁理屈と思っても良い)は最初は無かった
けど OSが安定したと思ったから これと同じ作業を他の人に一からさせるより ずっと効率的にできるようにするためここに記すことにしました
当然これを書いている時点で これが最高とは思っていますが サイクルの早いこの業界だもの 数ヶ月もしないうちに全く時代遅れになっている可能性は十ニ分にあります が netbookとしての利用価値が変化しない限りは このままの状態でも必要以上には使えると思います
はなはだ簡単ではございますが これにて挨拶と変えさせて頂きます
ご清聴ありがとうございました
p.s.あとちっと応用編続きます 完璧編へ続く
gOS導入 実用編 [eeepc]
一応形だけ新しいOSが入ったeeepcですが 実際に実用Lvにするまではまだまだ工程が・・・
ということで実用編です
まずはOS起動の遅さとSDカード等のマウントエラー障害を回復させる
gOSの場合 標準でテキストエディタ(Windowsでいうメモ帳やノートパッド)はgeditが入っています
これを使うため 左上の「gOS」ボタン(スタートボタンと同じ)からapplyの中の「端末」(コマンドプロンプトと同じ)を起動
「sudo gedit /media/disk/etc/fstab」と入力し起動ファイル(config.sysのようなもの?)を開く
下の方の「/dev/sdc1 /media/cdrom0 //....」の行先頭に「#」を付けて保存終了する
メニューからリスタートを選びPCを一度再起動する
ここで注意!
eeepc自体に無線LANアダプタが内臓されているが ここまででは無線LANアダプタはデバイスソフトの関係上動作できない
これを回復するためのソフトと方法が「ライブCDの部屋」でも紹介されていますが 一番手っ取り早いのはメインマシンにルータが付いてるなら LANケーブルで有線接続し ドライバの更新を行うこと
それができなければメインマシンに再度USBメモリを繋ぎソフトを取ってきて USBメモリ経由でeeepcにインストするしかありません
(まぁ元々eeepcをセカンドに使おうと思っている方なら 大方ルータはありますよね)
ということで有線接続するにしろしないにしろ機能回復作業を開始します
パッチファイルで正常動作回復
http://samiux.volospin.com/eeepc/ で701用のパッチファイルubuntu-8.04-eeetweak-eeepc701-1.5.sh.tar.tarをDL
それを適当なディレクトリ(USBメモリのルートに入れた場合は gOS上では/media/disk/になります)に入れてeeepcから使える状態にする
gOSメニューから端末を起動し 「cd /media/disk/」でカレントディレクトリを移動
「tar xvzf ubuntu-8.04-eeetweak-eeepc701-1.5.sh.tar.tar」の次に「sudo sh ./ubuntu-8.04-eeetweak-eeepc701-1.5.sh」と入力すると自動でパッチが実行される
パッチが停止したら「exit」で端末を終了し再度PCをリスタート
再起動すると無線LAN作動・オンオフ、ファンクションキーでの音量・輝度調節とミュート、システムモニタの起動、及びスリープモード移行キーが正常に動作するようになる
fn+F1 = スリープモード移行(移行・回復が早くとても便利)
fn+F2 = 無線LANアダプタのON・OFF
fn+F3 = 輝度下げ
fn+F4 = 輝度上げ
fn+F5 = ?
fn+F6 = システムモニタ起動(タスクマネージャのようなもの)
fn+F7 = ミュートON・OFF
fn+F8 = 音量下げ
fn+F9 = 音量上げ
ついでにgOS標準で右端にデスクトップガジェットがあるものの画面が小さいeeepcではウザくて邪魔なだけなのでバッテリモニタだけ残して全部消してしまいましょう
(このバッテリモニター 1%単位で表示して割合ごとにカラーが変わるし場所を余り取らないので便利です)
これでメインマシン要らず USBメモリのはしごも必要なく単体でインターネット接続可能なnetbookとなりました
それと日本語入力SCIM(FEPと同じ)や日本語表示等の国内仕様特有の仕様変更をする
(インストのときに設定したのはあくまでもインスト用でそのままでは使いづらい というか使えないから)
システム管理からSynapticパッケージマネージャを起動
管理者としてパスワードを入力する(インスト時に設定したパスワード)
LANが繋がっていれば更新作業があるので暫く待つ
マネージャが起動したらSetting(S)タブのRepository(R)を開く
Third-PartySoftwareタブでAddボタンを押し出てきたダイアログに「deb http://archive.ubuntulinux.jp/ubuntu-ja gutsy/」を追加する
同様に「deb http://archive.ubuntulinuxjp/ubuntu-ja gutsy-ja/」を追加する
SoftwareSouceダイアログを閉じ左上の「Reload」ボタンを押す
読み込みが終わったら「Search」ボタンを押し「ubuntu-ja-keyring」と入力し検索すると同名パッケージが表示されるのでパッケージ名の左の四角を右クリックしMarkForInstallation(インストール指定)をチェックする
次に再度Searchから「ubuntu-desktop-ja」を同様にインストール指定する
最後に真ん中の「Apply」ボタンを押すと指定した設定データがインストされる
マネージャを終了しシステム管理の言語サポートを開く
真ん中の「標準の言語」が日本語(又はjapanese)になっていることを確認し PCを再起動する
これで完全にgOS自体が日本語仕様OSになります
このまま使用してもいいんですが やはりそこには落とし穴が・・・
ということで応用編へ続く
ということで実用編です
まずはOS起動の遅さとSDカード等のマウントエラー障害を回復させる
gOSの場合 標準でテキストエディタ(Windowsでいうメモ帳やノートパッド)はgeditが入っています
これを使うため 左上の「gOS」ボタン(スタートボタンと同じ)からapplyの中の「端末」(コマンドプロンプトと同じ)を起動
「sudo gedit /media/disk/etc/fstab」と入力し起動ファイル(config.sysのようなもの?)を開く
下の方の「/dev/sdc1 /media/cdrom0 //....」の行先頭に「#」を付けて保存終了する
メニューからリスタートを選びPCを一度再起動する
ここで注意!
eeepc自体に無線LANアダプタが内臓されているが ここまででは無線LANアダプタはデバイスソフトの関係上動作できない
これを回復するためのソフトと方法が「ライブCDの部屋」でも紹介されていますが 一番手っ取り早いのはメインマシンにルータが付いてるなら LANケーブルで有線接続し ドライバの更新を行うこと
それができなければメインマシンに再度USBメモリを繋ぎソフトを取ってきて USBメモリ経由でeeepcにインストするしかありません
(まぁ元々eeepcをセカンドに使おうと思っている方なら 大方ルータはありますよね)
ということで有線接続するにしろしないにしろ機能回復作業を開始します
パッチファイルで正常動作回復
http://samiux.volospin.com/eeepc/ で701用のパッチファイルubuntu-8.04-eeetweak-eeepc701-1.5.sh.tar.tarをDL
それを適当なディレクトリ(USBメモリのルートに入れた場合は gOS上では/media/disk/になります)に入れてeeepcから使える状態にする
gOSメニューから端末を起動し 「cd /media/disk/」でカレントディレクトリを移動
「tar xvzf ubuntu-8.04-eeetweak-eeepc701-1.5.sh.tar.tar」の次に「sudo sh ./ubuntu-8.04-eeetweak-eeepc701-1.5.sh」と入力すると自動でパッチが実行される
パッチが停止したら「exit」で端末を終了し再度PCをリスタート
再起動すると無線LAN作動・オンオフ、ファンクションキーでの音量・輝度調節とミュート、システムモニタの起動、及びスリープモード移行キーが正常に動作するようになる
fn+F1 = スリープモード移行(移行・回復が早くとても便利)
fn+F2 = 無線LANアダプタのON・OFF
fn+F3 = 輝度下げ
fn+F4 = 輝度上げ
fn+F5 = ?
fn+F6 = システムモニタ起動(タスクマネージャのようなもの)
fn+F7 = ミュートON・OFF
fn+F8 = 音量下げ
fn+F9 = 音量上げ
ついでにgOS標準で右端にデスクトップガジェットがあるものの画面が小さいeeepcではウザくて邪魔なだけなのでバッテリモニタだけ残して全部消してしまいましょう
(このバッテリモニター 1%単位で表示して割合ごとにカラーが変わるし場所を余り取らないので便利です)
これでメインマシン要らず USBメモリのはしごも必要なく単体でインターネット接続可能なnetbookとなりました
それと日本語入力SCIM(FEPと同じ)や日本語表示等の国内仕様特有の仕様変更をする
(インストのときに設定したのはあくまでもインスト用でそのままでは使いづらい というか使えないから)
システム管理からSynapticパッケージマネージャを起動
管理者としてパスワードを入力する(インスト時に設定したパスワード)
LANが繋がっていれば更新作業があるので暫く待つ
マネージャが起動したらSetting(S)タブのRepository(R)を開く
Third-PartySoftwareタブでAddボタンを押し出てきたダイアログに「deb http://archive.ubuntulinux.jp/ubuntu-ja gutsy/」を追加する
同様に「deb http://archive.ubuntulinuxjp/ubuntu-ja gutsy-ja/」を追加する
SoftwareSouceダイアログを閉じ左上の「Reload」ボタンを押す
読み込みが終わったら「Search」ボタンを押し「ubuntu-ja-keyring」と入力し検索すると同名パッケージが表示されるのでパッケージ名の左の四角を右クリックしMarkForInstallation(インストール指定)をチェックする
次に再度Searchから「ubuntu-desktop-ja」を同様にインストール指定する
最後に真ん中の「Apply」ボタンを押すと指定した設定データがインストされる
マネージャを終了しシステム管理の言語サポートを開く
真ん中の「標準の言語」が日本語(又はjapanese)になっていることを確認し PCを再起動する
これで完全にgOS自体が日本語仕様OSになります
このまま使用してもいいんですが やはりそこには落とし穴が・・・
ということで応用編へ続く
gOS導入 インスト編 [eeepc]
次は実際にeeepcにインストールをしてみる
前回のまま起動するとUSBメモリからgOSが起動する
画面左端のアイコンの列にあるinstallをダブルクリックする
言語選択欄で「日本語」を選択し次へ
タイムゾーンは既にtokyoになっているからそのまま次へ
キーボード配列もそのまま次へ
インストール先を「ガイド・ディスク全体を使う」を選択し 複数ある場合は上段のSda0を選択
XPが入っていたSSDなら 既存のパーテーションを削除を選択
アカウント登録画面で 名前・ログイン名・パスワード・コンピュータ名を入力
ここでいうログイン名とパスワードは 以降のシステム変更時にも使用するので 覚えやすく盗まれにくいものを選ぶこと
コンピュータ名はLAN等を使用した際の端末名になる
インストール開始ボタンを押してインスト開始
(平均20~30分で完了します)
最後にライブCDを続けるか再起動するか出るので 再起動を選択
(この後シャットダウン画面でフリーズするようなことがある場合は 3分待ってSSDランプが点滅しないことを確認しエンターキーを押すと続行する)
PCが再起動するのでF2キーを押してBIOSを出し Bootタブで 1stBootDeviceをSSDに変更する
F10キーで保存終了
再起動するとSSDにインストされたgOSが起動する
ここまでで一応OSのインスト作業は終了
(準備編に比べて作業工程が実に簡単でスピーディ~♪)
次は実用編だ~!
前回のまま起動するとUSBメモリからgOSが起動する
画面左端のアイコンの列にあるinstallをダブルクリックする
言語選択欄で「日本語」を選択し次へ
タイムゾーンは既にtokyoになっているからそのまま次へ
キーボード配列もそのまま次へ
インストール先を「ガイド・ディスク全体を使う」を選択し 複数ある場合は上段のSda0を選択
XPが入っていたSSDなら 既存のパーテーションを削除を選択
アカウント登録画面で 名前・ログイン名・パスワード・コンピュータ名を入力
ここでいうログイン名とパスワードは 以降のシステム変更時にも使用するので 覚えやすく盗まれにくいものを選ぶこと
コンピュータ名はLAN等を使用した際の端末名になる
インストール開始ボタンを押してインスト開始
(平均20~30分で完了します)
最後にライブCDを続けるか再起動するか出るので 再起動を選択
(この後シャットダウン画面でフリーズするようなことがある場合は 3分待ってSSDランプが点滅しないことを確認しエンターキーを押すと続行する)
PCが再起動するのでF2キーを押してBIOSを出し Bootタブで 1stBootDeviceをSSDに変更する
F10キーで保存終了
再起動するとSSDにインストされたgOSが起動する
ここまでで一応OSのインスト作業は終了
(準備編に比べて作業工程が実に簡単でスピーディ~♪)
次は実用編だ~!
gOS導入 準備編 [eeepc]
ここで今回の安定版になるまでの作業工程紹介を
(eeepcにCDに焼いて外付けドライブからインストする方法もあるが USBメモリからインストする方法を説明します ドライブを持っている人は別にしてこの方が楽で安上がりだと思います メモリ自体2Gで千円切るし あとあと退避ドライブとして利用できるし)
(注)あくまでもeeepc自体がセカンドマシンで使うことを目的にしているため 必ずメインマシンが他に要ります どうしてもeeepcをメインマシンとして購入したい(そんな人が居るかどうかは知りませんが)方は友達のPCを借りて作業するか 店舗の了解を取った上でネットカフェなどでも作業できます
まず
メインマシンで下記アドレスからgOSをゲット
http://thinkgos.com/new/dgadgets.php
ブートシステムのダウンロード(以下DLと表記)
http://www/kernel.org/pub/linux/utils/boot/syslinux/ からUSBブートの為のシステムファイルsyslinux-XXXX.zipをDL
zipファイルから解凍したファイルの中からsyslinux.exeのみを適当なフォルダ(仮にc:\test)にコピーする
仮想CDドライブソフトを実装
有名なのは「DAEMONToolsLite : http://www.daemon-tools.cc/dtcc/」や
「Alcohol52% : http://www.free-downloads.net/programs/Alcohol_52__Free_Edition」
などいずれも海外ソフトですが日本語化できるしなによりフリーソフトなのが良い
DLした仮想化ソフトをメインマシンに導入
あくまでもシステムにインストールするので他者のマシンを使う場合は事前に必ず了承を得ること
ここでは仮に(E)ドライブとする
それぞれの使用法に応じてDLしたgOSのデータを仮想CDにマウントしドライブとして使用できるようにする
メインマシンにUSBメモリを接続し初期化
ここでは仮に(F)ドライブとする
USBメモリにインストール作業
コマンドプロンプトを起動し 「cd \」のあと「cd test」でsyslinuxのあるフォルダに移動
「syslinux -ma f:」と入力しUSBメモリに起動システムを導入
「xcopy /e /h/ k e:\*.* f:」と入力しgOSの全てのデータをUSBメモリにコピーする
「exit」でコマンドプロンプト終了
gOSインスト前の準備
マイコンピュータ等からFドライブを2つ開く
この方が作業し易い
Fドライブ内のisolinuxフォルダ内の全てのファイルを隣に開いたFドライブのルートにムーブ(移動)
ルートに入ったファイルの中からisolinux.cfgというファイルを見つけ名前の変更でsyslinux.cfgに変更しておく
全て書き換えが終わったらUSBメモリを抜き eeepcに接続する
eeepcを起動し灰色の起動ロゴが出ている間にF2キーを押してBIOSメニューを表示させる
bootタブの中のHardDiskDrivesで1stDriveをUSBメモリを選びエンターキーで確定
ESCキーで戻ってBootDevicePriorityで1stBootDeviceをUSBメモリを選択しF10キーでChange&ExitでOKを選択しBIOSを終了する
自動で再起動されUSBメモリからgOSが起動する
インスト編へ続く
(eeepcにCDに焼いて外付けドライブからインストする方法もあるが USBメモリからインストする方法を説明します ドライブを持っている人は別にしてこの方が楽で安上がりだと思います メモリ自体2Gで千円切るし あとあと退避ドライブとして利用できるし)
(注)あくまでもeeepc自体がセカンドマシンで使うことを目的にしているため 必ずメインマシンが他に要ります どうしてもeeepcをメインマシンとして購入したい(そんな人が居るかどうかは知りませんが)方は友達のPCを借りて作業するか 店舗の了解を取った上でネットカフェなどでも作業できます
まず
メインマシンで下記アドレスからgOSをゲット
http://thinkgos.com/new/dgadgets.php
ブートシステムのダウンロード(以下DLと表記)
http://www/kernel.org/pub/linux/utils/boot/syslinux/ からUSBブートの為のシステムファイルsyslinux-XXXX.zipをDL
zipファイルから解凍したファイルの中からsyslinux.exeのみを適当なフォルダ(仮にc:\test)にコピーする
仮想CDドライブソフトを実装
有名なのは「DAEMONToolsLite : http://www.daemon-tools.cc/dtcc/」や
「Alcohol52% : http://www.free-downloads.net/programs/Alcohol_52__Free_Edition」
などいずれも海外ソフトですが日本語化できるしなによりフリーソフトなのが良い
DLした仮想化ソフトをメインマシンに導入
あくまでもシステムにインストールするので他者のマシンを使う場合は事前に必ず了承を得ること
ここでは仮に(E)ドライブとする
それぞれの使用法に応じてDLしたgOSのデータを仮想CDにマウントしドライブとして使用できるようにする
メインマシンにUSBメモリを接続し初期化
ここでは仮に(F)ドライブとする
USBメモリにインストール作業
コマンドプロンプトを起動し 「cd \」のあと「cd test」でsyslinuxのあるフォルダに移動
「syslinux -ma f:」と入力しUSBメモリに起動システムを導入
「xcopy /e /h/ k e:\*.* f:」と入力しgOSの全てのデータをUSBメモリにコピーする
「exit」でコマンドプロンプト終了
gOSインスト前の準備
マイコンピュータ等からFドライブを2つ開く
この方が作業し易い
Fドライブ内のisolinuxフォルダ内の全てのファイルを隣に開いたFドライブのルートにムーブ(移動)
ルートに入ったファイルの中からisolinux.cfgというファイルを見つけ名前の変更でsyslinux.cfgに変更しておく
全て書き換えが終わったらUSBメモリを抜き eeepcに接続する
eeepcを起動し灰色の起動ロゴが出ている間にF2キーを押してBIOSメニューを表示させる
bootタブの中のHardDiskDrivesで1stDriveをUSBメモリを選びエンターキーで確定
ESCキーで戻ってBootDevicePriorityで1stBootDeviceをUSBメモリを選択しF10キーでChange&ExitでOKを選択しBIOSを終了する
自動で再起動されUSBメモリからgOSが起動する
インスト編へ続く
なかなかいいぞ gOS3Gadgets [eeepc]
やっと・・・やっと安定して使えるOS決定しました
それは「gOS3Gadgets」!
Googleに特化?(使いやすく繋ぎ易くした)アイテムを主体にしたLinuxのディストリビューションのひとつでubuntuの派生OSです
http://www.thinkgos.com/new/
ライブCDの部屋でも紹介している通り 記憶容量の少なく画面サイズも小さいNetbook(特にeeepcの初代)にはマッチんグぅ~~な逸品です
今までプレインストされていたXPが使い辛く ubuntu7.10へ逃げたものの あまりピントこないディストリばかりでインスト作業だけでPC使用が終わってしまうのでは(一時期は真剣にacerのAOA150への買い替えを考えた)と思っていたが どうやら使用に耐える(購入からもう3ヶ月以上過ぎ ようやく持ち出して格好付ける位には)PCに仕上がって来ました
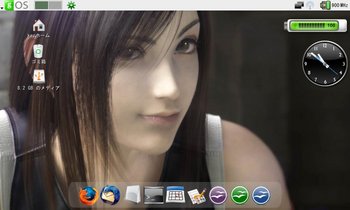
(※以前の画面と細部が変わっています 脳トレにはならないけど間違い探しにどうぞ^^;)
それは「gOS3Gadgets」!
Googleに特化?(使いやすく繋ぎ易くした)アイテムを主体にしたLinuxのディストリビューションのひとつでubuntuの派生OSです
http://www.thinkgos.com/new/
ライブCDの部屋でも紹介している通り 記憶容量の少なく画面サイズも小さいNetbook(特にeeepcの初代)にはマッチんグぅ~~な逸品です
今までプレインストされていたXPが使い辛く ubuntu7.10へ逃げたものの あまりピントこないディストリばかりでインスト作業だけでPC使用が終わってしまうのでは(一時期は真剣にacerのAOA150への買い替えを考えた)と思っていたが どうやら使用に耐える(購入からもう3ヶ月以上過ぎ ようやく持ち出して格好付ける位には)PCに仕上がって来ました
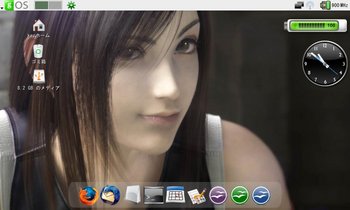
(※以前の画面と細部が変わっています 脳トレにはならないけど間違い探しにどうぞ^^;)
またまた 換えちゃいました [eeepc]
以前eeepcのOSを mint(ubuntu派生ディストリ)に換えて安定したと書いたけど そのごどんどん新しいディストリが公開されるもんだから あれこれ試してみて ちっとも進まない・・・
あとあと kubuntuやeeeubuntuなどいくつか試してみて kubuntuが一番安定した動作が行えるかな~と思ってた矢先に gOS最新版betaが公開!
netbook対応ということで早速導入 (最近OSのインスト作業しかやってない気が・・・)
ん~ 試行錯誤と努力の結果 なんとか使えるLvまで持ってこれた
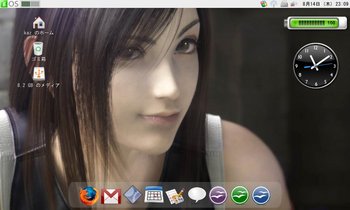
あとはサスペンドを数回行った後や システム更新後の不安定さを解決できれば 使えそうだ
早くホントに安定させて モバイルしたいもんだ・・・
あとあと kubuntuやeeeubuntuなどいくつか試してみて kubuntuが一番安定した動作が行えるかな~と思ってた矢先に gOS最新版betaが公開!
netbook対応ということで早速導入 (最近OSのインスト作業しかやってない気が・・・)
ん~ 試行錯誤と努力の結果 なんとか使えるLvまで持ってこれた
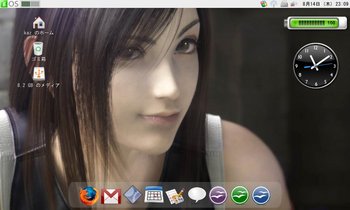
あとはサスペンドを数回行った後や システム更新後の不安定さを解決できれば 使えそうだ
早くホントに安定させて モバイルしたいもんだ・・・
EeePC 使い始めてもう2ヶ月か・・・ [eeepc]
ASUSのEeePC(700系の4Gの方ね)を購入し はや2ヶ月経過・・・
買ってすぐにあの動作の遅さに不満で OSをLinuxに変えてしまいました
ショップから980円で購入してきた2GのUSBメモリにOSインストして USB起動からEeeにインスト
外付けCDドライブ買って CD焼き込むより遥かに楽だ^^
LinuxもEeeに合うやつ探して連続インストしっ放しだったけど Mint5.0でやっと落ち着きました

現在はメール閲覧(Web保存のままで見るだけ)、ブログアップの専用機となっています
画像処理が必要なときだけデスクトップでアップしてますけど
わざわざデスクトップを起動するまでもない場合や 携帯からポチポチと文章入れたくない場合にとっても重宝してます
(それだけの為に5万以上も出したのが一番のネックだけどw)
2ヶ月経って 今はかなり安くなってしまいましたね~ 2万円台か
たしかにもうそろそろ900系が発売されるし 他社からも続々同じようなのが発売されてるし栄枯盛衰を噛み締めるばかりの今日この頃です・・・

Linuxに興味のある方へ
「ライブCDの部屋」 ちょくちょく更新されています
http://2.csx.jp/livecdroom/#ubuntu
ダウンロードできるOSは もちろんプライスレスです
インスト等の情報として写真に写ってる週刊アスキームックの「カンタンUbuntu!」が大変為になりました
アスキー・メディアワークス 750円
買ってすぐにあの動作の遅さに不満で OSをLinuxに変えてしまいました
ショップから980円で購入してきた2GのUSBメモリにOSインストして USB起動からEeeにインスト
外付けCDドライブ買って CD焼き込むより遥かに楽だ^^
LinuxもEeeに合うやつ探して連続インストしっ放しだったけど Mint5.0でやっと落ち着きました

現在はメール閲覧(Web保存のままで見るだけ)、ブログアップの専用機となっています
画像処理が必要なときだけデスクトップでアップしてますけど
わざわざデスクトップを起動するまでもない場合や 携帯からポチポチと文章入れたくない場合にとっても重宝してます
(それだけの為に5万以上も出したのが一番のネックだけどw)
2ヶ月経って 今はかなり安くなってしまいましたね~ 2万円台か
たしかにもうそろそろ900系が発売されるし 他社からも続々同じようなのが発売されてるし栄枯盛衰を噛み締めるばかりの今日この頃です・・・

Linuxに興味のある方へ
「ライブCDの部屋」 ちょくちょく更新されています
http://2.csx.jp/livecdroom/#ubuntu
ダウンロードできるOSは もちろんプライスレスです
インスト等の情報として写真に写ってる週刊アスキームックの「カンタンUbuntu!」が大変為になりました
アスキー・メディアワークス 750円



